Terminal Charge Mac OS
- When you open it, Terminal presents you with a white text screen, logged in with your OS X user account by default. Here's the important part: With a system administrator account and password, you have direct access to tweaking almost everything about your computer's software code; that means that while this little window provides great power.
- OS 9 has no Terminal app of course, however I did try to change the time and date of my G4 using the proper Control Panel (which did not work). There seems to be two (2) creation dates for OS X Cheetah: ⁃ 9/3/2000 12:28am ⁃ 1/31/2001 3pm. So finally, my question.
Open Terminal (type Terminal into Spotlight or open from the Applications- Utilities folder). A terminal window should open, but if not you can use CMD + N to open a new one or just choose New Window from the Shell menu. You’ll notice that the command prompt (which is where you enter commands) is labelled with the name of your Mac, the. Terminal ( Terminal.app) is the terminal emulator included in the macOS operating system by Apple. Terminal originated in NeXTSTEP and OPENSTEP, the predecessor operating systems of macOS. As a terminal emulator, the application provides text-based access to the operating system, in contrast to the mostly graphical nature of the user experience of macOS, by providing a command-line interface to the operating system when used in conjunction with a Unix shell, such as zsh (the default shell in. The Terminal in macOS is, by default, white. Enabling the dark mode on macOS won’t change that but if you find the default white to be a bit too bright for comfortable use, you can change the terminal theme on macOS to one of those that come packaged with the app.
When you’re booting your Mac from the recovery partition and are planning to reinstall OS X, you might be met by the following message:
An error occurred while preparing the installation. Try running again
Now, if you haven’t used your Mac for a while, the error might be caused by an incorrect system date setting. You can check this by going to utilities and opening the terminal. Once in the terminal enter the following command and hit return/enter:
The result of this command will be the date that the system currently has been set to. For some reason, it might have been reset to 2001, in which case we need to set it to the right date. To do this, we enter a new command. This command will be entered as follows:
Every bracket should be replaced with a two-digit number based on UTC time. Below you see what the command should be for your current time and date – . To avoid trouble with timezones, we will use UTC time instead (). Which means, you can just enter it exactly like this:
Enter the command and hit return. You can then check if it was set correctly by running the first command again. If the date was wrong, it was likely that which caused the error, and after you quit the terminal it should be able to install OS X just fine.
Buying a Tesla? Use my referral link at the purchase of your new Model 3, S or X and get 1500km / 1000mi of free supercharging!Get free supercharging
Related
Tesla Summon Emergency Stop
TL;DR While using Summon via the app, pressing any button on the key fob will stop the car faster due to less latency. The Summon feature that comes with AutoPilot equipped Tesla's is pretty great when you need to park in a tight stop. It allows the car to park itself…
Quick Tip: Open folders in Sublime Text 2
In this post I will describe how you can add an item to the context menu in OS X for opening a folder in Sublime Text 2. Secondly we will make it easier to open a file or folder in Sublime from the terminal. Start off by opening Automater, and…
Tibber – the Electric power company for the future
Electric power companies, in general, are pretty much the same. Tibber however, is unlike any electricity company I had seen before. They try to utilise the data we get from smart devices, which they also sell, to save electricity, money and the environment, as well as improving comfort. It’s a…
I just recently had the opportunity to sit with Aaron Nelson and go through some really cool Powershell features, and I’m certainly going to spend time getting to know Powershell a lot better. If you didn’t know, Powershell isn’t exclusive to Windows anymore – you can actually run a basic set of Powershell features, called Powershell Core, on Mac OS and Linux as well.
But there’s a problem.
By default, running the “pwsh” command just starts Powershell Core in a regular terminal window. The first thing you’ll notice is that this doesn’t really play well if you’re using a white background, as the output is often light grey, yellow or even white.
So wouldn’t it be cool if we could launch our Powershell Core in the stylish blue world of bliss that Windows users have become so accustomed to?
Terminal Charge Mac Os 11
Setting up a color profile
You probably already know that you can customize the Mac Terminal to death, and you may even have noticed that you can create different profiles for different purposes:
What you can do is, you can create a separate profile for your Powershell Core stuff, customize all those colors, fonts, and what-not. But here’s where it gets funkier:
You can set a custom command to start when you open a terminal window with this profile: enter pwsh in the “Run command” field at the top, and now, every time you open a window with this profile, it starts Powershell Core automatically, saving you all of five keystrokes.
The “Run inside shell” checkbox needs to be enabled!
In fact, you may even want to put “pwsh; exit” (without the quotes) in the “Run command” field – this will terminate the bash shell automatically when the pwsh process ends, so typing “exit” in Powershell will close the window.
Mac Os Terminal Commands
Another slight annoyance is that when you want to close the window, technically the “pwsh” process is still running (unless you type “exit”), so you’ll get a friendly confirmation dialog that you’ll have to deal with:
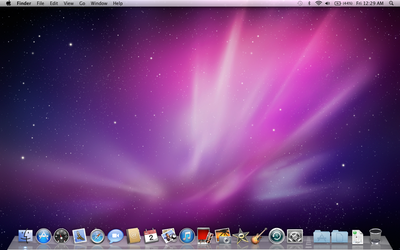
To make this window go away, and save you another five keystrokes, look at the bottom of the “Shell” tab of the “Preferences” window, in the “Ask when closing” section. If you add “pwsh” to that list of applications, the terminal won’t ask you for confirmation if you want to close the window.
Obviously, that warning is there for a reason, so it’s really your call if you want to do this.
Mac Os Terminal Shortcut

Terminal Charge Mac Os X
The result
Now, when you open Terminal, you can select “New Window” -> “Powershell” from the “Shell” menu…
… and voilà: