Game Exit (anstabo) Mac OS
- Game Exit (anstabo) Mac Os Catalina
- Game Exit (anstabo) Mac Os Download
- Game Exit (anstabo) Mac Os Update
| Bugdom | |
|---|---|
| Developer(s) | Macintosh Pangea Software Windows Hoplite Research (2000) Ideas From the Deep (2003) |
| Publisher(s) | Macintosh Pangea Software Windows On Deck Interactive (2000) Ideas From the Deep (2003) |
| Platform(s) | Mac OS 9, Microsoft Windows |
| Release |
|
| Genre(s) | Platformer |
| Mode(s) | Single player |
Can't exit game without OS tools I'm playing on a Mac and can't find a way to quit the game from the main menu, and quitting a game takes me back to the main menu. I have to use the OS to quit the game. If your Mac operates on OS X El Capitan or later, make sure your software is up to date and move on to the next fix. Upgrade the RAM. If you run demanding or memory-hungry applications or if your Mac is getting old, it may need additional RAM or storage space. At least 1GB for game core, maps and other files: 4GB (SSD is recommended) OS: Windows: Windows 7 and up; macOS: Any 64-bit OS X using 10.9 Maverick or newer; Linux: Any modern 64-bit distributions from 2014 onwards.
Bugdom is a 1999 platformvideo game originally created by Pangea Software for Mac OS 9. It was included with the iMac DV 2000 and later iBook models. The Microsoft Windows version, released in 2000, was developed by Hoplite Research and published by On Deck Interactive, a division of Gathering of Developers.[1]Bugdom was generally well received by critics, being praised for its graphics, gameplay and soundtrack but criticized for certain technical glitches as well as gameplay repetition, and sold fairly well.
Bugdom's story centers on the Bugdom, a kingdom inhabited by insects that appears as an outdoors bug environment. Originally, the kingdom was peacefully ruled by the rollie pollies and ladybugs, but not long ago, the kingdom was overthrown by the tyrannic and pompous King Thorax, leader of an evil clan of fire ants, as well as their evil follower bugs recruited prior to the kingdom's downfall. Thorax now rules the kingdom with an iron fist, and the ladybugs have been imprisoned in spider web cages scattered across the environment. The player assumes the role of Rollie McFly, who has survived the ambush of the kingdom by taking refuge in the lawn area. Rollie must travel to Thorax's anthill on the distant reaches of the Bugdom, while freeing various trapped ladybugs along the way.[2]
A sequel, Bugdom 2, was released on December 30, 2002.[3]

Gameplay[edit]
The game is set in an outdoors bug environment, in the Bugdom, a kingdom once ruled by bugs, namely the rollie pollies and ladybugs that was overthrown by a clan of fire ants who captured all of the Lady Bugs and held them as prisoners, leaving their leader, King Thorax, to rule the land.[2] The player visits several colorful locations throughout the kingdom, namely a lawn (levels 1 and 2), a pond (level 3), a forest which resembles a bug's interpretation of a garden (levels 4 and 5), a beehive (levels 6 and 7), a nighttime-themed level (level 8), and an anthill (levels 9 and 10).
Players navigate through ten different stages as Rollie. Rollie has the ability to jump, kick, and roll, the latter two of which can be used to attack most hostile enemies. Nuts are scattered throughout the level which, upon being opened, have power-ups, keys, clovers, buddy bugs, or enemies. Gates can only be opened when Rollie has the appropriate colored key. Lady bugs are trapped at several points of each level and can be freed by kicking their web cages. When Rollie reaches the level exit, a hollow log to be exact, the players score is tallied based on the number of ladybugs freed, the number of clovers found, and if all four pieces of the blue clover has been found. In Level 9, if you found all 4 gold clovers in the entire game, which are levels 2, 6, 8, and 9, they will be tallied in that level.
PC version[edit]
The PC version was originally developed by Hoplite Research and published by On Deck Interactive, a division of Gathering of Developers.[1] Following the acquiring of Gathering via Take-Two Interactive in 2002, the game was ported again by Ideas From the Deep.[4] However, Take-Two Interactive apparently continued publishing illegal copies of Bugdom, prompting Ideas From the Deep to contact the FBI's crime division. Despite this, Take-Two Interactive continued to publish copies following the debate.
Creatures[edit]
Many insects are out to kill Rollie so he must survive and save the Bugdom. Some bugs help though.
- Ladybugs - They once ruled the Bugdom with Rollie McFly until trapped in webs by the terrible minions of the anthill led by a giant ant in the name of Thorax. Now Rollie has to rescue them by kicking the web trap, making the beautiful bugs fly to safety. They appear in every level except level 7 and 10, the last two bosses.
- Buddy bugs (bees) - These small striped bugs behind Rollie are like smart bombs that can immediately be shot on enemies, killing them. They come from nuts and are handy when Rollie is being attacked by multiple enemies. They appear in all of the levels.
- Termites - These are minor enemies in the Bugdom that come from nuts. They appear in probably all of the levels.
- Slugs - These large fat creatures are invincible, so they must be avoided. They appear in levels 1, 2, 3, and 8.
- Boxer mantis - These green mantises wear boxing gloves. The player needs to kick or roll into them quickly, or Rollie is in for some pain. They appear in levels 1 and 2.
- Spear throwing ants - These minions of King Thorax have ugly faces and spears. They must be attacked three times before they die. They also hate water. There's also a variety that throws rocks in levels 2 and 8. They appear in levels 1, 2, 4, 8 and 9.
- Mosquitoes - These female flies attack Rollie from above and drain both his life and rolling energy, swelling their heads. Rollie must attack them when their noses are impaled in the ground. They appear in level 3.
- Water hoppers - These buggers can be defeated only by buddy bugs and should be avoided at all costs. They appear in level 3.
- Water spider - He is an aquatic taxi. If Rollie gives him a coin, the water spider will offer him a ride, making Rollie avoid the killer fish and frogs. He appears in level 3.
- Killer fish - These fish eat Rollie, resulting in an instant kill. They can be avoided by riding the water spider. They appear in level 3.
- Human feet - These pounding feet do big damage to Rollie, even if he runs into them from the side. They appear in level 4.
- Spiders - These eight legged monsters drop down in front of Rollie. They attack by shooting web. They've made webs that King Thorax's minion fire ants have trapped ladybugs in. One of them appears on the main menu. They appear in level 4 and 5.
- Dragonflies - These green insects will offer Rollie a flight and can shoot fireballs (a spoof on actual dragons). They appear in level 4 and 5.
- Bats - These mammals are a danger of riding the dragonfly. If the player flies over the wooden fence, a bat eats Rollie, resulting in an instant kill. They appear in level 4 and 5.
- Caterpillars - These spiky creatures are like the slugs but bigger. They appear in level 4, 5 and 8.
- Bees - These striped monsters follow Rollie wherever he goes. When they sting him, they die. They can be painlessly dispatched by rolling into them. They appear in level 4, 5, 6 and 7.
- Bee grubs - These small white grubs with bee faces can be killed either by being kicked or being jumped on. They appear in level 6 and 7.
- Drone bees - These muscular bees can fire their stingers but they die if they fire them. If Rollie is on the ball, they will pound try to pound their fists instead. They appear in level 6 and 7.
- Queen bee - This giant bee can spew blobs of honey which generate many bees. When fighting her, avoid the shadows as they have spikes. Roll into her face to defeat her. Also, you can shoot buddy bugs at this female giant. She appears in level 7.
- Fire ants - These elite soldiers of King thorax can fly and shoot fire. They can be defeated by using a buddy bug. They appear in level 8, 9 and 10.
- Fireflies - If they see you in their flashing glow, these annoying creatures can carry Rollie off to somewhere that could kill him. They will explode if shot by a buddy bug. They appear in level 8.
- Toxic gas roaches - These cockroaches have green gas masks that protect them from the toxic slime. In level 8, the gas they leave behind explodes if ignited by fire ants or buddy bugs, so they may die without Rollie having to fight them.
- Ghost ants - If you kill a spear throwing ant in level 9, he will rise again as a ghost ant. He cannot be kicked but he will die if he is in lava or water. If you hide for a while, he will dissipate.
- King Thorax - The game's final boss. The king of the fire ants can shoot sparks from his staff and to defeat him, Rollie will have to kick the water pipes so they quench the fire on his head, then kick him. After he repeats this process, King Thorax will fall and the game will be completed.
Reception[edit]
| Publication | Score |
|---|---|
| Macworld | [5] |
Pangea Software considers Bugdom to be their most popular Mac game. The Mac OS version of Bugdom received generally positive reviews, according to a 70% on GameRankings.[6] Dziga Robilev of IGN rated Bugdom a 7/10, calling it 'one of the best crafted platform games available for the Mac.'[7] However, Robilev also stated 'The only thing holding this baby back is that the levels themselves don't offer enough variety. There is a lot of the same activity being performed over and over again. Still, the game is a fun play and younger gamers will definitely have a good time with it.'[7]MacMagazin rated the game a 6/6 Mac score, saying 'We are sure: Bugdom will be the summer hit this year among the Mac games.'[8] iMacSidian rated the game a 5/5, saying 'Bugdom really fills the huge gap of platform games for the Mac... The graphics are absolutely top notch - you have to see it to believe it.'[8] Mac Gamer's Ledge rated the game a 4.5 out of 5 score, calling it 'a feast for the eyes and ears.'[8] AppleLinks called the game's musical score 'fantastic' and called the game 'one of the first games that really can be enjoyed by both children and adults.'[8]Inside Mac Games rated the game a 4/5, saying 'Bugdom is certainly a great game... and it is good enough to rival many of the Nintendo 64 and PlayStation titles that it is similar to. Its easy-to-grasp controls and interface are almost totally transparent, even to new users, and the feel of the game is just plush and polished - as is the look.'[citation needed]
Sequel[edit]
A 2002 sequel, Bugdom 2, stars a grasshopper named Skip who attempts to retrieve his stolen knapsack from a large Bully Bee. As of March 1, 2002, it has sold over 30,000 copies worldwide, prompting Pangea to rerelease the game as a shareware release.[9]
See also[edit]
- Truform, rendering technology used in Bugdom
References[edit]
- ^ abWalker, Trey (October 27, 2000). 'Bugdom Coming to PCs'. GameSpot. Retrieved February 2, 2015.CS1 maint: discouraged parameter (link)
- ^ abBugdom - Description. Pangea Software. 1999-12-01.
- ^'IGN: Bugdom II'. IGN. 2009. Retrieved 2009-09-19.CS1 maint: discouraged parameter (link)
- ^'Bugdom Ships!'. Ideas From the Deep. March 24, 2003. Archived from the original on February 11, 2015. Retrieved February 2, 2015.CS1 maint: discouraged parameter (link)
- ^Breen, Christopher (December 1999). '1999 Macworld Game Hall Of Fame'. Macworld. Archived from the original on June 11, 2001.CS1 maint: discouraged parameter (link)
- ^'GameRankings: Bugdom'. GameRankings. 2009. Retrieved 2009-09-21.CS1 maint: discouraged parameter (link)
- ^ abRobilev, Dziga (2002-06-07). 'IGN: Bugdom Review'. IGN. Retrieved 2007-10-10.CS1 maint: discouraged parameter (link)
- ^ abcd'Pangea Software: Bugdom Reviews'. Pangea Software. 2009. Retrieved 2009-09-19.CS1 maint: discouraged parameter (link)
- ^Deniz, Tuncer (2002-03-01). 'Bugdom Goes Shareware'. Inside Mac Games. Retrieved 2009-09-19.CS1 maint: discouraged parameter (link)
External links[edit]
To use a keyboard shortcut, press and hold one or more modifier keys and then press the last key of the shortcut. For example, to use Command-C (copy), press and hold the Command key, then the C key, then release both keys. Mac menus and keyboards often use symbols for certain keys, including modifier keys:
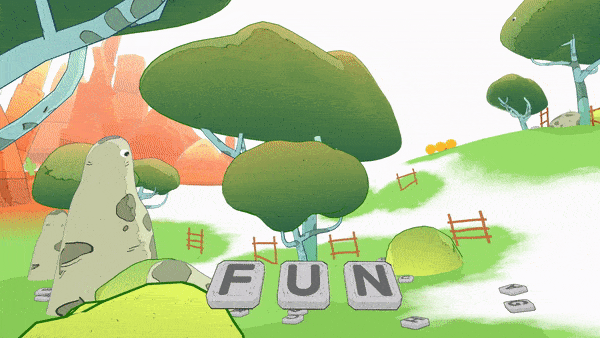
On keyboards made for Windows PCs, use the Alt key instead of Option, and the Windows logo key instead of Command.
Some keys on some Apple keyboards have special symbols and functions, such as for display brightness , keyboard brightness , Mission Control, and more. If these functions aren't available on your keyboard, you might be able to reproduce some of them by creating your own keyboard shortcuts. To use these keys as F1, F2, F3, or other standard function keys, combine them with the Fn key.
Cut, copy, paste, and other common shortcuts
- Command-X: Cut the selected item and copy it to the Clipboard.
- Command-C: Copy the selected item to the Clipboard. This also works for files in the Finder.
- Command-V: Paste the contents of the Clipboard into the current document or app. This also works for files in the Finder.
- Command-Z: Undo the previous command. You can then press Shift-Command-Z to Redo, reversing the undo command. In some apps, you can undo and redo multiple commands.
- Command-A: Select All items.
- Command-F: Find items in a document or open a Find window.
- Command-G: Find Again: Find the next occurrence of the item previously found. To find the previous occurrence, press Shift-Command-G.
- Command-H: Hide the windows of the front app. To view the front app but hide all other apps, press Option-Command-H.
- Command-M: Minimize the front window to the Dock. To minimize all windows of the front app, press Option-Command-M.
- Command-O: Open the selected item, or open a dialog to select a file to open.
- Command-P: Print the current document.
- Command-S: Save the current document.
- Command-T: Open a new tab.
- Command-W: Close the front window. To close all windows of the app, press Option-Command-W.
- Option-Command-Esc: Force quit an app.
- Command–Space bar: Show or hide the Spotlight search field. To perform a Spotlight search from a Finder window, press Command–Option–Space bar. (If you use multiple input sources to type in different languages, these shortcuts change input sources instead of showing Spotlight. Learn how to change a conflicting keyboard shortcut.)
- Control–Command–Space bar: Show the Character Viewer, from which you can choose emoji and other symbols.
- Control-Command-F: Use the app in full screen, if supported by the app.
- Space bar: Use Quick Look to preview the selected item.
- Command-Tab: Switch to the next most recently used app among your open apps.
- Shift-Command-5: In macOS Mojave or later, take a screenshot or make a screen recording. Or use Shift-Command-3 or Shift-Command-4 for screenshots. Learn more about screenshots.
- Shift-Command-N: Create a new folder in the Finder.
- Command-Comma (,): Open preferences for the front app.
Sleep, log out, and shut down shortcuts
You might need to press and hold some of these shortcuts for slightly longer than other shortcuts. This helps you to avoid using them unintentionally.
Game Exit (anstabo) Mac Os Catalina
- Power button: Press to turn on your Mac or wake it from sleep. Press and hold for 1.5 seconds to put your Mac to sleep.* Continue holding to force your Mac to turn off.
- Option–Command–Power button* or Option–Command–Media Eject : Put your Mac to sleep.
- Control–Shift–Power button* or Control–Shift–Media Eject : Put your displays to sleep.
- Control–Power button* or Control–Media Eject : Display a dialog asking whether you want to restart, sleep, or shut down.
- Control–Command–Power button:* Force your Mac to restart, without prompting to save any open and unsaved documents.
- Control–Command–Media Eject : Quit all apps, then restart your Mac. If any open documents have unsaved changes, you will be asked whether you want to save them.
- Control–Option–Command–Power button* or Control–Option–Command–Media Eject : Quit all apps, then shut down your Mac. If any open documents have unsaved changes, you will be asked whether you want to save them.
- Control-Command-Q: Immediately lock your screen.
- Shift-Command-Q: Log out of your macOS user account. You will be asked to confirm. To log out immediately without confirming, press Option-Shift-Command-Q.
* Does not apply to the Touch ID sensor.
Finder and system shortcuts
- Command-D: Duplicate the selected files.
- Command-E: Eject the selected disk or volume.
- Command-F: Start a Spotlight search in the Finder window.
- Command-I: Show the Get Info window for a selected file.
- Command-R: (1) When an alias is selected in the Finder: show the original file for the selected alias. (2) In some apps, such as Calendar or Safari, refresh or reload the page. (3) In Software Update preferences, check for software updates again.
- Shift-Command-C: Open the Computer window.
- Shift-Command-D: Open the desktop folder.
- Shift-Command-F: Open the Recents window, showing all of the files you viewed or changed recently.
- Shift-Command-G: Open a Go to Folder window.
- Shift-Command-H: Open the Home folder of the current macOS user account.
- Shift-Command-I: Open iCloud Drive.
- Shift-Command-K: Open the Network window.
- Option-Command-L: Open the Downloads folder.
- Shift-Command-N: Create a new folder.
- Shift-Command-O: Open the Documents folder.
- Shift-Command-P: Show or hide the Preview pane in Finder windows.
- Shift-Command-R: Open the AirDrop window.
- Shift-Command-T: Show or hide the tab bar in Finder windows.
- Control-Shift-Command-T: Add selected Finder item to the Dock (OS X Mavericks or later)
- Shift-Command-U: Open the Utilities folder.
- Option-Command-D: Show or hide the Dock.
- Control-Command-T: Add the selected item to the sidebar (OS X Mavericks or later).
- Option-Command-P: Hide or show the path bar in Finder windows.
- Option-Command-S: Hide or show the Sidebar in Finder windows.
- Command–Slash (/): Hide or show the status bar in Finder windows.
- Command-J: Show View Options.
- Command-K: Open the Connect to Server window.
- Control-Command-A: Make an alias of the selected item.
- Command-N: Open a new Finder window.
- Option-Command-N: Create a new Smart Folder.
- Command-T: Show or hide the tab bar when a single tab is open in the current Finder window.
- Option-Command-T: Show or hide the toolbar when a single tab is open in the current Finder window.
- Option-Command-V: Move the files in the Clipboard from their original location to the current location.
- Command-Y: Use Quick Look to preview the selected files.
- Option-Command-Y: View a Quick Look slideshow of the selected files.
- Command-1: View the items in the Finder window as icons.
- Command-2: View the items in a Finder window as a list.
- Command-3: View the items in a Finder window in columns.
- Command-4: View the items in a Finder window in a gallery.
- Command–Left Bracket ([): Go to the previous folder.
- Command–Right Bracket (]): Go to the next folder.
- Command–Up Arrow: Open the folder that contains the current folder.
- Command–Control–Up Arrow: Open the folder that contains the current folder in a new window.
- Command–Down Arrow: Open the selected item.
- Right Arrow: Open the selected folder. This works only when in list view.
- Left Arrow: Close the selected folder. This works only when in list view.
- Command-Delete: Move the selected item to the Trash.
- Shift-Command-Delete: Empty the Trash.
- Option-Shift-Command-Delete: Empty the Trash without confirmation dialog.
- Command–Brightness Down: Turn video mirroring on or off when your Mac is connected to more than one display.
- Option–Brightness Up: Open Displays preferences. This works with either Brightness key.
- Control–Brightness Up or Control–Brightness Down: Change the brightness of your external display, if supported by your display.
- Option–Shift–Brightness Up or Option–Shift–Brightness Down: Adjust the display brightness in smaller steps. Add the Control key to this shortcut to make the adjustment on your external display, if supported by your display.
- Option–Mission Control: Open Mission Control preferences.
- Command–Mission Control: Show the desktop.
- Control–Down Arrow: Show all windows of the front app.
- Option–Volume Up: Open Sound preferences. This works with any of the volume keys.
- Option–Shift–Volume Up or Option–Shift–Volume Down: Adjust the sound volume in smaller steps.
- Option–Keyboard Brightness Up: Open Keyboard preferences. This works with either Keyboard Brightness key.
- Option–Shift–Keyboard Brightness Up or Option–Shift–Keyboard Brightness Down: Adjust the keyboard brightness in smaller steps.
- Option key while double-clicking: Open the item in a separate window, then close the original window.
- Command key while double-clicking: Open a folder in a separate tab or window.
- Command key while dragging to another volume: Move the dragged item to the other volume, instead of copying it.
- Option key while dragging: Copy the dragged item. The pointer changes while you drag the item.
- Option-Command while dragging: Make an alias of the dragged item. The pointer changes while you drag the item.
- Option-click a disclosure triangle: Open all folders within the selected folder. This works only when in list view.
- Command-click a window title: See the folders that contain the current folder.
- Learn how to use Command or Shift to select multiple items in the Finder.
- Click the Go menu in the Finder menu bar to see shortcuts for opening many commonly used folders, such as Applications, Documents, Downloads, Utilities, and iCloud Drive.
Document shortcuts
The behavior of these shortcuts may vary with the app you're using.
- Command-B: Boldface the selected text, or turn boldfacing on or off.
- Command-I: Italicize the selected text, or turn italics on or off.
- Command-K: Add a web link.
- Command-U: Underline the selected text, or turn underlining on or off.
- Command-T: Show or hide the Fonts window.
- Command-D: Select the Desktop folder from within an Open dialog or Save dialog.
- Control-Command-D: Show or hide the definition of the selected word.
- Shift-Command-Colon (:): Display the Spelling and Grammar window.
- Command-Semicolon (;): Find misspelled words in the document.
- Option-Delete: Delete the word to the left of the insertion point.
- Control-H: Delete the character to the left of the insertion point. Or use Delete.
- Control-D: Delete the character to the right of the insertion point. Or use Fn-Delete.
- Fn-Delete: Forward delete on keyboards that don't have a Forward Delete key. Or use Control-D.
- Control-K: Delete the text between the insertion point and the end of the line or paragraph.
- Fn–Up Arrow: Page Up: Scroll up one page.
- Fn–Down Arrow: Page Down: Scroll down one page.
- Fn–Left Arrow: Home: Scroll to the beginning of a document.
- Fn–Right Arrow: End: Scroll to the end of a document.
- Command–Up Arrow: Move the insertion point to the beginning of the document.
- Command–Down Arrow: Move the insertion point to the end of the document.
- Command–Left Arrow: Move the insertion point to the beginning of the current line.
- Command–Right Arrow: Move the insertion point to the end of the current line.
- Option–Left Arrow: Move the insertion point to the beginning of the previous word.
- Option–Right Arrow: Move the insertion point to the end of the next word.
- Shift–Command–Up Arrow: Select the text between the insertion point and the beginning of the document.
- Shift–Command–Down Arrow: Select the text between the insertion point and the end of the document.
- Shift–Command–Left Arrow: Select the text between the insertion point and the beginning of the current line.
- Shift–Command–Right Arrow: Select the text between the insertion point and the end of the current line.
- Shift–Up Arrow: Extend text selection to the nearest character at the same horizontal location on the line above.
- Shift–Down Arrow: Extend text selection to the nearest character at the same horizontal location on the line below.
- Shift–Left Arrow: Extend text selection one character to the left.
- Shift–Right Arrow: Extend text selection one character to the right.
- Option–Shift–Up Arrow: Extend text selection to the beginning of the current paragraph, then to the beginning of the following paragraph if pressed again.
- Option–Shift–Down Arrow: Extend text selection to the end of the current paragraph, then to the end of the following paragraph if pressed again.
- Option–Shift–Left Arrow: Extend text selection to the beginning of the current word, then to the beginning of the following word if pressed again.
- Option–Shift–Right Arrow: Extend text selection to the end of the current word, then to the end of the following word if pressed again.
- Control-A: Move to the beginning of the line or paragraph.
- Control-E: Move to the end of a line or paragraph.
- Control-F: Move one character forward.
- Control-B: Move one character backward.
- Control-L: Center the cursor or selection in the visible area.
- Control-P: Move up one line.
- Control-N: Move down one line.
- Control-O: Insert a new line after the insertion point.
- Control-T: Swap the character behind the insertion point with the character in front of the insertion point.
- Command–Left Curly Bracket ({): Left align.
- Command–Right Curly Bracket (}): Right align.
- Shift–Command–Vertical bar ( ): Center align.
- Option-Command-F: Go to the search field.
- Option-Command-T: Show or hide a toolbar in the app.
- Option-Command-C: Copy Style: Copy the formatting settings of the selected item to the Clipboard.
- Option-Command-V: Paste Style: Apply the copied style to the selected item.
- Option-Shift-Command-V: Paste and Match Style: Apply the style of the surrounding content to the item pasted within that content.
- Option-Command-I: Show or hide the inspector window.
- Shift-Command-P: Page setup: Display a window for selecting document settings.
- Shift-Command-S: Display the Save As dialog, or duplicate the current document.
- Shift–Command–Minus sign (-): Decrease the size of the selected item.
- Shift–Command–Plus sign (+): Increase the size of the selected item. Command–Equal sign (=) performs the same function.
- Shift–Command–Question mark (?): Open the Help menu.
Other shortcuts
For more shortcuts, check the shortcut abbreviations shown in the menus of your apps. Every app can have its own shortcuts, and shortcuts that work in one app might not work in another.
Game Exit (anstabo) Mac Os Download
- Apple Music shortcuts: Choose Help > Keyboard shortcuts from the menu bar in the Music app.
- Other shortcuts: Choose Apple menu > System Preferences, click Keyboard, then click Shortcuts.
Learn more
Game Exit (anstabo) Mac Os Update
- Create your own shortcuts and resolve conflicts between shortcuts
- Change the behavior of the function keys or modifier keys