Fixby Mac OS
Start up from macOS Recovery
- 18-8 寸胴鍋 運搬用台車 45cm用; 3個セット☆ 和皿 ☆ 青白磁菊見込 8.0皿 25.2 x 3.8cm 820g 大きい お皿 大皿 盛り皿 盛皿 人気 おすすめ パスタ皿 パーティー 食器 業務用 飲食店 カフェ うつわ 器 ギフト プレゼント誕生日 贈り物 贈答品 おしゃれ かわいい.
- Oct 31, 2013 This User Tip is designed for Mac's that are capable of running OS X Snow Leopard (10.6) to any Mac running OS X Lion (10.7) or Mountain Lion. (10.8) The Steps appear to work also in OS X Mavericks (10.9) at this time. Some words: The Steps are numbered, if instructed, then just jump to do that Step or run through them in a process of elimination.
Determine whether you're using a Mac with Apple silicon, then follow the appropriate steps:
Identifying exactly which Mac you own can sometimes be a challenge. Variations of MacBooks, MacBook Pros, PowerBooks, iBooks, iMacs, Mac Pros, or Mac Minis have the tendency to look the same, but may have different internal hardware. If you're unsure of exactly which model and revision you own, take advantage of the Mac identification page.
Apple silicon
Turn on your Mac and continue to press and hold the power button until you see the startup options window. Click the gear icon labeled Options, then click Continue.
Intel processor
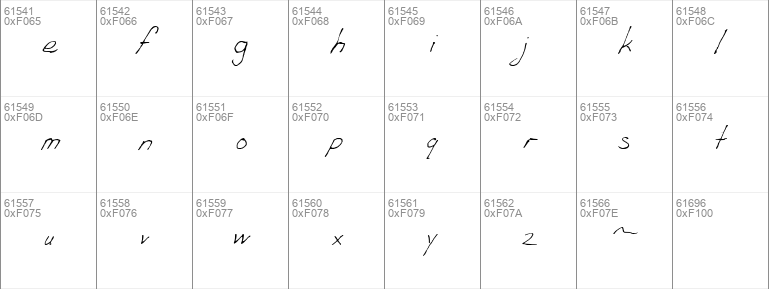
Make sure that your Mac has a connection to the internet. Then turn on your Mac and immediately press and hold Command (⌘)-R until you see an Apple logo or other image.
If you're asked to select a user you know the password for, select the user, click Next, then enter their administrator password.
Reinstall macOS
Select Reinstall macOS from the utilities window in macOS Recovery, then click Continue and follow the onscreen instructions.
Follow these guidelines during installation:
- If the installer asks to unlock your disk, enter the password you use to log in to your Mac.
- If the installer doesn't see your disk, or it says that it can't install on your computer or volume, you might need to erase your disk first.
- If the installer offers you the choice between installing on Macintosh HD or Macintosh HD - Data, choose Macintosh HD.
- Allow installation to complete without putting your Mac to sleep or closing its lid. Your Mac might restart and show a progress bar several times, and the screen might be empty for minutes at a time.
After installation is complete, your Mac might restart to a setup assistant. If you're selling, trading in, or giving away your Mac, press Command-Q to quit the assistant without completing setup. Then click Shut Down. When the new owner starts up the Mac, they can use their own information to complete setup.
Other macOS installation options
When you install macOS from Recovery, you get the current version of the most recently installed macOS, with some exceptions:
Fixby Mac Os Update
- On an Intel-based Mac: If you use Shift-Option-Command-R during startup, you're offered the macOS that came with your Mac, or the closest version still available. If you use Option-Command-R during startup, in most cases you're offered the latest macOS that is compatible with your Mac. Otherwise you're offered the macOS that came with your Mac, or the closest version still available.
- If the Mac logic board was just replaced, you may be offered only the latest macOS that is compatible with your Mac. If you just erased your entire startup disk, you may be offered only the macOS that came with your Mac, or the closest version still available.
Fixby Mac Os Download
You can also use these methods to install macOS, if the macOS is compatible with your Mac:
- Use the App Store to download and install the latest macOS.
- Use the App Store or a web browser to download and install an earlier macOS.
- Use a USB flash drive or other secondary volume to create a bootable installer.
Imagine this: you’re working happily on your Mac when the dreaded beach ball of death appears. A program stops responding or worse, the macOS itself refuses to do anything but stare at you, blankly. You have a frozen Mac app or a macOS freeze. Someone calculated that slow computers cost us on average 5.5 working days a year. So we can't simply ignore it when a Mac freezes or when a macOS app stops responding.
We’ll go over frozen apps first, so if your whole Mac freezes, you can jump to the part about fixing a frozen Mac.
Fixing a frozen app: Why Mac OS apps freeze
There can be a few reasons why apps freeze on Mac. First, sometimes an app freezes on its own, and sometimes it takes down the whole Mac with it. Here's what could be happening:
Apps freeze in the background.
This could mean there are some apps running that you didn't open, they opened themselves. Probably, they're featured in your startup items, so they automatically launch when you start your Mac. If this happens repeatedly, you need to check what apps are running in the background and launch with the startup.
Processes freeze in the background.
This one is different from apps. One app may be running multiple processes, also system processes can be running on their own.
Too many apps and processes running.
Same logic as with the previous issue. But the question here is how many is too many? There is no definite answer to this, it very much depends on the hardware capacity of your Mac. You can read how to check it and fix it below.
Mac system is too cluttered with junk to run even simple tasks.
This is fixable, you can get a Mac optimizing app like CleanMyMac X for the job. Run a scan to find and remove the stuff you don't need, and there's a high change your apps will stop freezing after that.
What to do if an app freezes on your Mac
A frozen app becomes unresponsive and brings your work to a halt. In the worst case scenario, it can lead to lost work or a corrupted file. Fortunately, there are several options to try, and most are quite simple. Here’s what you can do when a program freezes on your Mac. First, you need to quit it. Then, if the app keeps freezing when you launch it, try the next options.
How to quit a frozen or unresponsive program
Quitting and then re-starting an app is a good way for Mac OS to handle a crash. You can do this from the macOS Dock or from the Force Quit window. To force-quit an app from the OS Dock, follow these simple steps:
- Click anywhere outside of the program
- Right-click (or Control-click) on the frozen app’s icon in the Dock. A menu appears.
- Hold down the Option key on your keyboard so that Quit in that menu changes to Force Quit.
- Select Force Quit.
That’s it. The app is instantly closed. Re-launch it and try again. If you prefer to work with the Dock hidden — or if the Dock itself is unresponsive — you can simply bring up the Force Quit dialog box to perform the same task.
Here’s how:
- On your Mac’s keyboard, hit the Option, Command and Escape keys simultaneously (Alt + Command + Esc).
- The Force Quit dialog box appears with a list of running programs.
- Select the frozen app and then click Force Quit.
- The software will stop running and you’re free to re-launch it at this point.
If you’re using a maintenance utility like CleanMyMac X, it has freezes covered. When CleanMyMac spots an unresponsive app, a notification window with a Quit button pops up, so you could force-quit the app without rummaging around in its menu.
CleanMyMac keeps an eye on other performance issues, too, so if you'd like to get alerts like this one when anything goes wrong, download the edition of CleanMyMac X and give it a try.
Install the app and click on the Optimization tab.
You'll find the tool that finds Heavy Memory consumers on your Mac.
How to fix Mac apps that keep freezing
First, check what apps are running in the background and launch with the startup.
To do it go to Settings > Users and Groups > Login items.
Uncheck anything you think might be causing trouble. In fact, just to be sure, uncheck every app and restart your Mac.
Fixby Mac Os Download
Now, find out which process or program is causing the problem. How to see what programs are running on Mac in general? You need launch Activity monitor.
How to find Activity Monitor on Mac: You can do it via the Spotlight Search or just open Launchpad and type it in.
How to open Activity Monitor in Finder: launch it from Applications > Utilities folder > Activity Monitor.
When it opens, you'll probably see hundreds of processes in each tab, but the ones you need now are CPU and Memory tabs. Click on the % CPU sign to sort processes by their influence on your Mac's work. The heaviest ones will show up on the top. They could be your main issue, but don’t rush to deal with them. Some, like kernel, are important system processes and you shouldn’t mess with them.
How to kill a process on Mac OS
However, sometimes your problem does lie within a specific process, you can force quit it (Apple doesn't call it 'to kill a process on Mac', they make it sound fancy). But we're not at Apple HQ, so here's how to kill a Mac OS process:
- Open Activity Monitor.
- You see a list of processes. You can sort them by clicking on %CPU or % Memory in relevant tabs.
- Find the process you want to kill and choose it.
- Click on the octagon with an X sign.
- Done.
Occasionally the problem isn’t with the Mac app, but with the Mac OS itself. If you’re experiencing troubles regularly, it’s time to ask why your Mac keeps freezing. There are several possible reasons, so let’s start with the simplest potential solution.
First, the file you were working with at the time of the freeze may be the issue. To help determine if this is true, try opening a different file with that app and work with it for a while. If it behaves normally, quit and then go back to the file you were working with at the time of the crash. If the errant behavior persists, you may have found your problem. Salvage what you can into a new file.
Make sure that your software and OS X are up-to-date. This is easy to do with software purchased from the Mac App Store. The same goes for OS X. Launch the Mac App Store on your Mac, and you’ll see the list of pending updates, including any for the OS X itself. For third-party software purchased outside of the App Store, visit the manufacturer’s website.
What to do if macOS freezes
If you cannot force-quit a program, or if the Mac OS is completely unresponsive, it’s time for the most obvious action — a reboot.
You can bring up the Restart/Sleep/Shutdown dialog box instantly by hitting Control plus the Power button. Option four, Shut Down, is selected by default.
Alternatively, you can press and hold the Power button for 1.5-2 seconds to bring up the same dialog box. If things aren’t hopelessly messed up, you’ll get a chance to save your work before your Mac shuts down. If that still doesn’t work, a more drastic option is available.
How to force reboot a frozen Mac
Press Command, Control and Power to restart your Mac immediately. Note that you won’t have the option of saving anything in this scenario, but it will definitely reboot your icy Mac.
Once your Mac has restarted, you might find that the hard restart has corrupted the file you were working on. Salvage what you can from it and create a new file.
How to fix a frozen Mac with CleanMyMac
After the reboot, ensure that your Mac has enough free hard drive space for the OS X, and enough free RAM to do what you want. CleanMyMac X can help you here, too. It removes all the useless files that take up space on your hard drive: app leftovers, mail attachments, cache files, and so on. That way, you can free up additional disk space on Mac without deleting any of your own files. Plus, CleanMyMac can free up RAM, which will unfreeze an app that is stuck.
Finally, if system cleanup also fails to fix the problem, you can try to run a clean install of your Mac OS. Just follow the instructions:
How to clean install macOS Big Sur
Note: If you don’t know which system your Mac runs, click the apple icon in the top left corner and choose About this Mac. You’ll see the name on the popup window.
That’s it, we hope this guide has helped you fix a frozen Mac. Remember, with day-to-day maintenance, your Mac can offer years of reliable work. On the rare occasion of a frozen program or even frozen OS X, these tips will help get you working and productive again. And software like CleanMyMac X can do some of the monitoring and maintenance for you, so you can focus on what needs to be done.